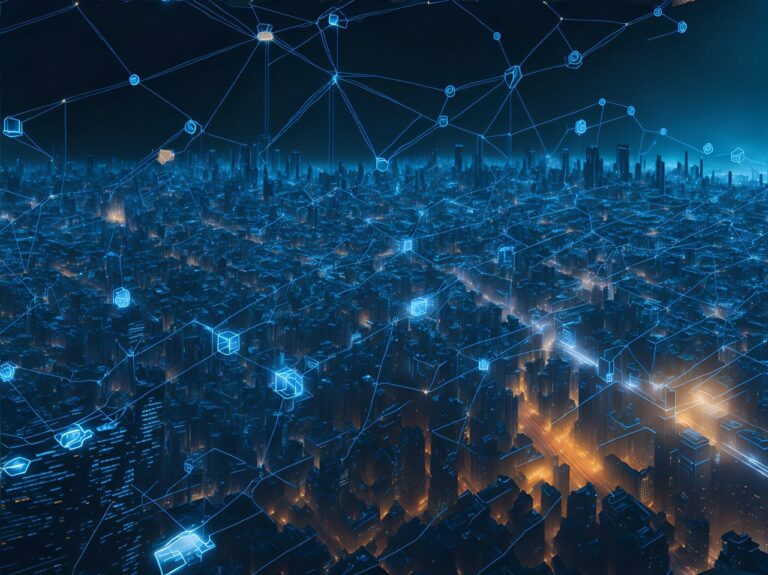With cyber threats becoming more sophisticated, it is crucial to take proactive measures to protect your WordPress website from unauthorized access. One effective way to enhance security is by implementing two-factor authentication (2FA). By adding an extra layer of verification, 2FA significantly reduces the risk of unauthorized access to your website. In this article, we will explore the best 2FA plugins for WordPress, their features, and how they can help safeguard your website.
Best 2FA Plugins WordPress
WordPress, being the most popular content management system (CMS) worldwide, is a prime target for hackers. Fortunately, there are numerous 2FA plugins available that can reinforce the security of your WordPress site. Let’s take a closer look at some of the best options:
WP 2FA
WP 2FA offers a completely free version which is easy to setup with their wizard.
Features
Multiple Authentication Methods: WP 2FA supports various 2FA methods, including OTP (One-Time Password) over email, OTP over SMS, OTP over a mobile app like Google Authenticator or Authy, and hardware token authentication.
Role-Based Enforcement: You can choose to enforce 2FA for specific user roles, allowing more control over who needs to use the additional authentication method.
Backup Methods: WP 2FA offers backup methods like security questions or one-click login links in case users are unable to access their primary authentication method.
Customization Options: The plugin provides options to customize the appearance and behavior of the 2FA login process, ensuring a seamless user experience.
Setup
- Install and Activate the Plugin: Log in to your WordPress admin dashboard and navigate to “Plugins” -> “Add New.” Search for “WP 2FA” and click on “Install Now.” After installation, click on “Activate” to activate the plugin.
- Configure the Plugin: Upon activation, go to “Settings” -> “WP 2FA” in your WordPress dashboard. Configure the general settings, including enabling 2FA for specific user roles and selecting the authentication methods you want to use.
- Set Up 2FA for Users: Navigate to “Users” -> “All Users” in your WordPress dashboard. Edit the user profiles of the individuals you want to enable 2FA for and scroll down to the “WP 2FA” section. Choose the authentication method and follow the instructions to set it up for each user.
- Test the Setup: Log out of your WordPress admin account and attempt to log in again. You should be prompted to provide the second form of authentication based on the method you configured.
miniOrange 2FA
Features
Multiple Authentication Methods: The plugin supports a variety of authentication methods, including OTP (One-Time Password) over SMS, OTP over email, OTP over a mobile app like Google Authenticator or Authy, hardware tokens, and more.
Customization Options: You can customize the appearance and behavior of the 2FA login process to match your website’s branding and user experience requirements.
Backup Methods: In case a user is unable to access their primary authentication method, the plugin allows for backup methods like security questions or one-click login links.
Role-based Enforcement: You can enforce 2FA for specific user roles or groups, providing flexibility in implementing the security measure.
Trusted Devices: Once a user has successfully authenticated using 2FA on a device, they can mark it as a trusted device for future logins, eliminating the need for repeated authentication.
Setup
- Install the Plugin: Log in to your WordPress admin dashboard and navigate to “Plugins” -> “Add New.” Search for “MiniOrange 2FA” and click on “Install Now.” After installation, click on “Activate” to activate the plugin.
- Register with MiniOrange: Upon activation, you’ll be prompted to register with MiniOrange. Provide your email address and follow the on-screen instructions to complete the registration process.
- Configure the Plugin: Once registered, navigate to “Settings” -> “MiniOrange 2FA” in your WordPress dashboard. Enter your registration email and license key provided during registration.
- Select Authentication Methods: Choose the authentication methods you want to enable for your users. You can select multiple methods or a single preferred method.
- Customize the Appearance: Customize the appearance of the 2FA login screen to match your website’s branding, if desired.
- Enable 2FA for Users: You can enable 2FA for specific user roles or individual users. Navigate to “Users” -> “All Users” in your WordPress dashboard, select the users you want to enable 2FA for, and click on “Enable 2FA” in the bulk actions menu or for individual users.
- Test the Setup: Log out of your WordPress admin account and attempt to log in again. You should be prompted to provide the second form of authentication based on the method you configured.
Wordfence Security
While primarily known for its comprehensive security suite, Wordfence also provides a powerful 2FA feature. The plugin offers various authentication methods, including SMS, email, and authentication apps. With its advanced threat detection capabilities, Wordfence Security ensures that your website remains secure against malicious attacks.
Features
Many Authentication Methods: Google Authenticator, 1Password, Authy, or any other app that supports OTP.
Recovery Codes: When configuring 2FA for the first time, you’ll be given Recovery Codes in case you lose access to your 2FA app.
OTP Only: Wordfence 7.3 and later only supports 2FA with OTP, offering better security than SMS messages,
Setup
- Install the Plugin: Log in to your WordPress admin dashboard and navigate to “Plugins” -> “Add New.” Search for “Wordfence” and click on “Install Now.” After installation, click on “Activate” to activate the plugin.
- Configure: Go to the Wordfence “Login Security” page. For administrators, you can find this on the main Wordfence menu. For other users, it is a separate menu item with a Wordfence logo.
- Pair With App: Open your authenticator application (such as Google Authenticator) and add a new entry. Look for a plus sign symbol or a tiny QR code symbol in the app.
- Scan the QR code: Displayed on the “Login Security” page using your authenticator application. It should generate a six-digit code. (If you are accessing the site on a phone or tablet and cannot point the camera at the screen, you can manually enter the line of letters and numbers below the QR code by selecting the “manual” setup option in your authenticator application.)
- Recovery Codes: In the “Download recovery codes” section, click the “Download” button. Recovery codes can be used if you lose your device. Save the file or print it and keep it in a secure location.
- OTP: Enter the six-digit code that appears in your authenticator application. Note that this code changes every 30 seconds. If the code expires, you can enter the next one.
- Finish: Click the “Activate” button to enable two-factor authentication.
iThemes Security
iThemes Security is a highly regarded security plugin that not only protects your website from various threats but also includes a reliable 2FA feature.
Features
Multiple Authentication Methods: Supports multiple 2FA methods, including authenticator apps like Google Authenticator, email-based codes, and backup codes.
Role-Based Enforcement: You can choose to enforce 2FA for specific user roles, such as administrators or editors while leaving other roles unaffected.
Trusted Devices: Once a user successfully completes the 2FA setup on a device, they can mark it as a trusted device for future logins, reducing the need for repeated authentication.
Customization Options: You can customize the appearance and behavior of the 2FA login process to match your website’s branding and user experience requirements.
Security Logging: iThemes Security keeps logs of all security-related events, including successful and failed 2FA attempts, providing valuable insights into potential threats.
Setup
- Install and Activate iThemes Security: Log in to your WordPress admin dashboard and navigate to “Plugins” -> “Add New.” Search for “iThemes Security” and click on “Install Now.” After installation, click on “Activate” to activate the plugin.
- Enable iThemes Security: Upon activation, iThemes Security will guide you through a setup wizard to enable essential security features. Follow the prompts and configure the necessary settings.
- Enable 2FA: After completing the initial setup, go to “Security” -> “Two-Factor Authentication” in your WordPress dashboard.
- Configure 2FA Options: In the 2FA settings, you can choose the authentication method(s) you want to enable, such as Google Authenticator or Email Codes.
- Enable 2FA for Users: Decide which user roles should have 2FA enabled. You can enforce 2FA for specific roles by going to “Users” -> “User Groups” and selecting the desired roles.
- User Setup: Instruct your users to set up 2FA for their individual accounts. They can navigate to their user profile page, click on “Two-Factor Options,” and follow the instructions for their chosen authentication method.
- Test the Setup: Log out of your WordPress admin account and attempt to log in again. You should be prompted to complete the 2FA process based on the method you configured.
Honorable Mentions
RIP
Sadly, many 2FA plugins for WordPress have been closed or abandoned.
- Google Authenticator
- Clef
Choosing the Right 2FA Plugin: Factors to Consider
With numerous 2FA plugins available, selecting the right one for your WordPress website can be a daunting task. To help you make an informed decision, here are some essential factors to consider:
Ease of Use
Look for a 2FA plugin that is user-friendly and easy to set up. The installation and configuration process should be straightforward, even for users with limited technical knowledge. Consider plugins that offer a seamless integration experience and require minimal effort to implement.
Compatibility and Integration
Ensure that the 2FA plugin you choose is compatible with your WordPress version. Additionally, check if it integrates well with other security plugins or tools you have installed. Compatibility and integration are crucial to ensure smooth operation and avoid conflicts between different security features.
Authentication Methods
Different users may have varying preferences when it comes to authentication methods. Some may prefer SMS verification, while others may opt for authentication apps like Google Authenticator. Choose a plugin that offers a range of authentication methods to cater to the diverse needs of your website users.
Security Features
Evaluate the security features offered by each 2FA plugin. Look for features such as brute force protection, IP blocking, and login attempt monitoring. A plugin with advanced security measures will provide an added layer of protection to your WordPress website.
Support and Updates
Consider plugins that receive regular updates and have an active support community. Updates ensure that the plugin remains compatible with the latest WordPress version and includes the latest security enhancements. Active community support can be valuable if you encounter any issues or need assistance with the plugin’s configuration.
2FA Plugins for WordPress FAQ
Why is 2FA important for WordPress websites?
2FA adds an extra layer of security to your WordPress website by requiring users to provide two forms of authentication. This significantly reduces the risk of unauthorized access, even if a hacker manages to obtain the user’s password.
Are these plugins compatible with all versions of WordPress?
Yes, most of the popular 2FA plugins for WordPress are designed to be compatible with different versions of the CMS. However, it is always recommended to check the plugin documentation or support page to ensure compatibility with your specific WordPress version.
Can I use multiple 2FA plugins on my WordPress site?
While it is technically possible to use multiple 2FA plugins simultaneously, it is generally not recommended. Using multiple plugins can lead to conflicts and may result in unpredictable behavior. It is best to choose one reliable 2FA plugin that meets your requirements and stick with it.
Can I customize the appearance of the 2FA authentication screen?
The level of customization options may vary depending on the plugin you choose. Some 2FA plugins offer customization features that allow you to modify the appearance of the authentication screen to match your website’s branding. Check the plugin documentation or settings to see if customization options are available.
Are these plugins compatible with mobile devices?
Yes, most of the popular 2FA plugins for WordPress are compatible with mobile devices. They typically support authentication apps like Google Authenticator, which can be installed on smartphones and tablets. Mobile compatibility is crucial for providing a convenient and seamless user experience.
Can 2FA plugins prevent all types of security threats?
While 2FA plugins significantly enhance the security of your WordPress website, it is important to note that they cannot prevent all types of security threats. They primarily focus on protecting against unauthorized access and login attempts. It is still crucial to implement other security measures, such as using strong passwords, keeping your WordPress version and plugins up to date, and regularly backing up your website.
What happens if I lose my 2FA device or cannot access it?
In the event that you lose your 2FA device or cannot access it, most plugins provide alternative methods for authentication, such as backup codes or email verification. It is important to carefully set up and securely store these backup options to ensure you can regain access to your WordPress site if needed.
If you don’t have an alternative method available, you can temporarily disable the plugin providing 2FA by renaming the plugin directory via SFTP or deactivating with WP CLI.