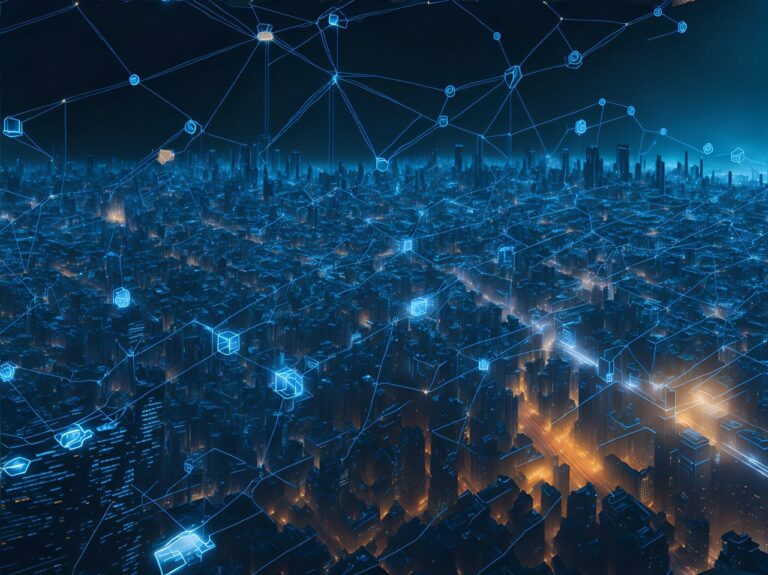WordPress is a powerful and versatile content management system (CMS) used by millions of websites worldwide. As with any software, there may be times when you need to roll back to a previous version of WordPress core, plugins, or themes. In this article, we will explore how you can accomplish this using WP CLI (Command-Line Interface), a robust tool that allows you to manage your WordPress site from the command line.
Rolling Back WordPress Core
Why Would You Need to Roll Back WordPress Core?
Sometimes, after updating your WordPress core to the latest version, you may encounter compatibility issues with certain plugins or themes. These compatibility issues can break your website’s functionality or lead to other undesirable effects. Rolling back the WordPress core to a previous stable version can help resolve such problems.
How to Roll Back WordPress Core with WP CLI
Check the Current Version: Before rolling back, it’s essential to know which version of WordPress core you are currently running. You can use the following command in WP CLI to retrieve this information:
wp core version
Create a Backup: It’s always a good practice to create a backup of your WordPress site before making any major changes. This will ensure that you have a restore point in case something goes wrong during the rollback process.
Find the Previous Version: Visit the official WordPress Release Archive (https://wordpress.org/download/release-archive/) to find and note the previous version of WordPress core that you want to roll back to. Make sure to select a version that is compatible with your plugins and themes.
Delete Current WordPress Core Files: Using WP CLI, navigate to your WordPress root directory and remove all the files and folders except the wp-content directory. Here’s the command to achieve this:
wp core download --skip-content --force --version=X.X.X Replace X.X.X with the version number, you want to roll back to.
Verify the Rollback: After the files are deleted and the previous version is downloaded, you should verify that the rollback was successful. Use the wp core version command again to ensure that you are now running the desired version.
Rolling Back Plugins or Themes
Why Would You Need to Roll Back Plugins or Themes?
When you update a plugin or theme, the new version may introduce bugs or conflicts with other components of your website. In such cases, rolling back to a previous version of the plugin or theme can help restore the functionality and stability of your site.
How to Roll Back Plugins or Themes with WP CLI
List Installed Plugins or Themes
To identify the plugins or themes that need to be rolled back, you can use the following command: (wp plugin list and wp theme list)
These commands will display the installed plugins and themes along with their respective version numbers.
Determine the Previous Version
Visit the official WordPress Plugin or Theme Directory to find and download the previous version of the plugin or theme you want to roll back. Make sure to choose a version that is known to be stable and compatible with your website while keeping in mind that previous versions could contain security vulnerabilities.
For example, if we want to check which versions of Akismet are available, we can see that here: https://wordpress.org/plugins/akismet/advanced/
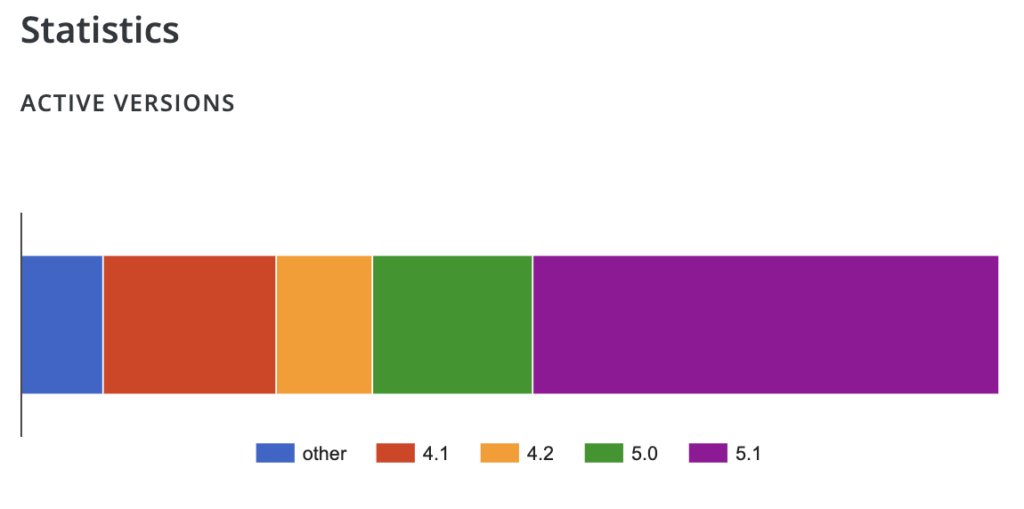
We can see that the current version of the plugin is 5.1, but others are available. If we needed more specific versions, we could browse the SVN: https://plugins.trac.wordpress.org/browser/akismet/#tags
Keep in mind that this only works for WordPress core, plugins, and themes available from WordPress.org.
Roll Back a Plugin
Use the following command in WP CLI to roll back a specific plugin to a previous version:
wp plugin install PLUGIN_SLUG --version=X.X.X --activate --force Replace PLUGIN_SLUG with the slug of the plugin and X.X.X with the version number, you want to roll back to.
If WP CLI throws errors after running the command, try it with:
wp plugin install PLUGIN_SLUG --version=X.X.X --activate --force --skip-themes --skip-pluginsRoll Back a Theme
Similarly, you can roll back a theme to a previous version using the command:
wp theme install THEME_SLUG --version=X.X.X --activate --forceReplace THEME_SLUG with the slug of the theme and X.X.X with the version number, you want to roll back to.
If WP CLI throws errors after running the command, try it with:
wp plugin install PLUGIN_SLUG --version=X.X.X --activate --force --skip-themes --skip-pluginsVerify the Rollback
After rolling back the plugin or theme, you should verify that the desired version is now active. Use the respective command (wp plugin list or wp theme list) to ensure that the rollback was successful.
Test your site’s front end with a private or incognito window to ensure it is still working properly.
WordPress Rollback FAQs
Can I use this method for any plugin or theme?
No, the plugin or theme must be available for download at WordPress.org. Any premium or custom plugins not found and WordPress.org would need to be rolled back manually.
Can I roll back to any previous version of WordPress core, plugin, or theme?
While you can roll back to a previous version, it’s generally recommended to roll back to a stable and compatible version. Rolling back to an extremely old version may expose your website to security vulnerabilities or other issues. It’s best to consult the plugin or theme developer’s documentation for compatibility information.
Does rolling back WordPress core, plugins, or themes affect my website content?
Rolling back the core, plugins, or themes should not affect your website content. However, it’s always a good practice to perform a backup before making any changes to ensure you can restore your site if needed.
Is WP CLI the only way to roll back WordPress core, plugins, or themes?
No, WP CLI is just one of the methods available. You can also roll back plugins and themes manually by replacing their files with the previous version or by using a plugin specifically designed for rollback purposes. WP Rollback is a popular option with over 200,000 active installs.
What should I do if I encounter issues after rolling back?
If you encounter issues after rolling back WordPress core, plugins, or themes, you can try the following steps:
- Clear your server and cloud/edge cache.
- Deactivate and reactivate the problematic plugin or theme.
- Contact the plugin or theme developer for assistance.
- Consider seeking help from a WordPress developer or support community.
Can I automate the rollback process for multiple plugins or themes?
Yes, you can create a custom script using WP CLI to automate the rollback process for multiple plugins or themes. This can save time if you need to roll back multiple components simultaneously.
Is it necessary to update WordPress core, plugins, or themes?
Keeping your WordPress core, plugins, and themes up to date is crucial for security, performance, and compatibility with the latest features. However, it’s important to test updates on a staging site before applying them to your live site to avoid potential issues.
Related: The Importance of Regularly Updating Your WordPress Plugins and Themes for Better Security
Conclusion
Rolling back WordPress core, plugins, or themes using WP CLI provides a convenient and efficient way to resolve compatibility issues and restore stability to your website. By following the steps outlined in this article, you can confidently roll back to previous versions and maintain the optimal performance of your WordPress site.
Remember to always create backups before making any major changes, and consult the documentation or support resources provided by the plugin and theme developers for specific instructions related to their products. With WP CLI as a powerful tool in your arsenal, you can easily navigate the process of rolling back WordPress components to ensure a smooth and secure website experience.