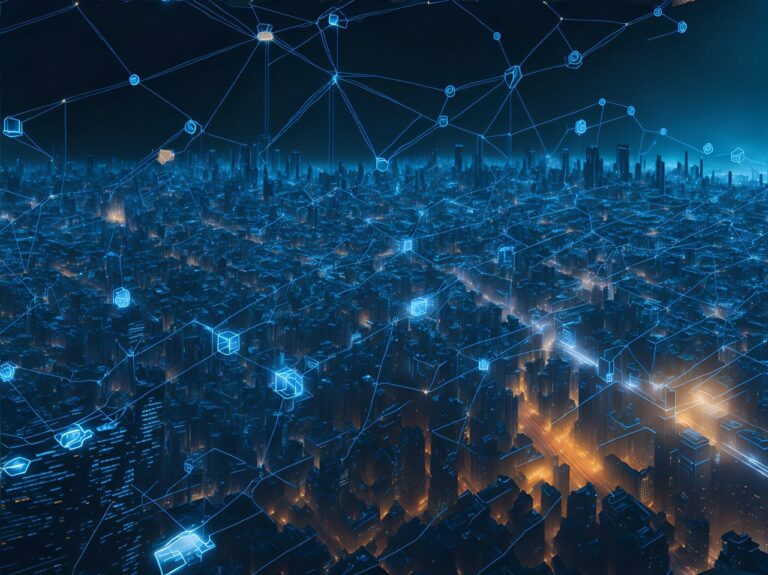Installing WordPress in a subfolder can be a valuable strategy for organizing your website’s content and improving its overall structure. By utilizing both the power of nginx and Apache, you can achieve a robust setup that ensures seamless integration and optimal performance. In this comprehensive guide, we will walk you through the process of installing WordPress in a subfolder using both nginx and Apache servers. Whether you’re a beginner or an experienced web developer, this article will equip you with the knowledge and expertise to successfully set up WordPress in a subfolder, maximizing the potential of your website.
Understanding the Benefits of Installing WordPress in a Subfolder
When it comes to organizing your website’s content, installing WordPress in a subfolder offers several advantages. Here are some key benefits:
- Improved Site Structure
By installing WordPress in a subfolder, you can neatly organize your website’s content. This allows for better navigation and makes it easier for both visitors and search engines to find specific sections of your site. - Enhanced Security
Installing WordPress in a subfolder provides an additional layer of security. It helps to isolate your WordPress files from other parts of your website, reducing the risk of unauthorized access and potential security breaches. - Flexible Content Management
A subfolder installation enables you to have multiple WordPress installations on a single domain. This is especially useful if you have different sections or types of content that require separate WordPress installations but still need to be part of the same website. - Simplified Updates and Maintenance
When you install WordPress in a subfolder, updating and maintaining your website becomes more streamlined. You can easily manage individual subfolders without affecting the main website, making it simpler to implement updates and perform regular maintenance tasks.
By considering these benefits, you can make an informed decision about whether installing WordPress in a subfolder is the right choice for your website. Preparing Your Server Environment
Before you can proceed with installing WordPress in a subfolder, you need to ensure that your server environment is properly set up. Here are some essential steps to take:
- Check Server Requirements
WordPress has certain server requirements that must be met for smooth installation and operation. Verify that your server meets the minimum requirements, including the PHP version, MySQL database, and necessary PHP extensions. - Set Up Domain and Hosting
Register a domain name and choose a reliable hosting provider if you haven’t already done so. Ensure your hosting package supports WordPress installations and provides access to the necessary server configuration settings. - Create Database
Set up a MySQL database for your WordPress installation. Note down the database name, username, password, and host as you’ll need these details during the installation process. - Secure Server Environment
Implement basic security measures, such as using strong passwords, enabling firewalls, and keeping your server software up to date. Regularly monitor server logs and employ security plugins to protect against potential threats.
By completing these preparatory steps, you can establish a solid foundation for the installation of WordPress in a subfolder.
Creating a Subfolder for WordPress Installation
To install WordPress in a subfolder, you’ll first need to create the subfolder within your website’s directory structure. Here’s how to do it:
- Access Server Files
Connect to your server via FTP or a file manager provided by your hosting provider. Locate the root directory where your website’s files are stored. - Create Subfolder
Within the root directory, right-click and select the option to create a new folder. Name the folder according to the desired subfolder name. For example, if you want your WordPress installation to be in a subfolder named “blog,” create a folder named “blog” within the root directory. - Set Folder Permissions
Ensure that the permissions for the newly created subfolder are set correctly. Typically, the recommended permissions are 755 or 750, which provide the necessary access while maintaining security.
Once you have created the subfolder, you’re ready to proceed with the installation of WordPress in that directory.
Installing WordPress in the Subfolder
Installing WordPress in a subfolder follows a similar process to a regular WordPress installation. Here’s a step-by-step guide to get you started:
- Download WordPress
Visit the official WordPress website and download the latest version of WordPress. Extract the downloaded file to your local computer. - Upload Files
Connect to your server via SFTP or the file manager and navigate to the newly created subfolder. Upload all the extracted WordPress files to the subfolder. - Create Database
Access your hosting control panel and navigate to the database management section. Create a new MySQL database, assigning a name, username, and password to it. Take note of these details as they’ll be needed during the installation process. - Start Installation
Open a web browser and enter the URL for your WordPress subfolder. You should see the WordPress installation page. Select the desired language and proceed to the next step. - Enter Database Information
On the database setup screen, provide the database details you created earlier. Enter the database name, username, password, and host. If unsure, contact your hosting provider for assistance. - Complete Installation
Click the “Submit” or “Install” button to begin the installation process. WordPress will create the necessary configuration files and tables in the database. Once the installation is complete, you will be prompted to set up your website’s title, admin username, password, and email address. - Log In and Customize
After completing the installation, you can log in to the WordPress admin dashboard using the credentials you specified. From here, you can customize your website’s appearance, configure settings, and start publishing content within the subfolder.
If you’re familiar with WP CLI, take a shortcut. Navigate to the subdirectory you created and run:
wp core downloadThe wonderful tool can also help you quickly create a wp-config.php file:
wp config create --dbname=name --dbuser=user --dbpass=passCongratulations! You have successfully installed WordPress in a subfolder. Now, let’s explore how to configure both nginx and Apache to ensure proper functionality.
Related: Beginners Guide to WP CLI
Configuring nginx for WordPress Subfolder
nginx is a powerful web server that requires appropriate configuration to work seamlessly with WordPress in a subfolder. Let’s look at the steps to configure nginx:
- Access nginx Configuration
Connect to your server via SSH or use a terminal application with administrative privileges to access the nginx configuration file. This file is typically located at/etc/nginx/nginx.confor/etc/nginx/sites-available/default. - Locate Server Block
Within the nginx configuration file, locate the server block that corresponds to your website. This block typically starts withserver {and ends with}. - Configure Subfolder
Within the server block, add a new location block to handle requests for the WordPress subfolder. For example, if your subfolder is named “blog,” the location block should look like this:location /blog { try_files $uri $uri/ /blog/index.php?$args; }
This configuration ensures that requests to the/blogsubfolder are correctly routed to the WordPress index.php file. - Save and Exit
Save the nginx configuration file and exit the text editor. Restart the nginx service to apply the changes.
nginx is now configured to serve WordPress from the subfolder you created. Let’s move on to configuring Apache for WordPress in a subfolder.
Configuring Apache for WordPress Subfolder
Apache is a widely used web server known for its flexibility and configurability. To configure Apache for WordPress in a subfolder, follow these steps:
- Access Apache Configuration
Connect to your server via SSH or use a terminal application with administrative privileges to access the Apache configuration file. This file is typically located at/etc/httpd/conf/httpd.confor/etc/apache2/apache2.conf. - Locate Virtual Host
Within the Apache configuration file, locate the virtual host block that corresponds to your website. This block typically starts with<VirtualHost>and ends with</VirtualHost>. - Configure Subfolder
Within the virtual host block, add a newDirectorydirective to handle requests for the WordPress subfolder. For example, if your subfolder is named “blog,” the directive should look like this:<Directory "/var/www/html/blog"> AllowOverride All </Directory>
This configuration allows the use of .htaccess files within the subfolder and enables mod_rewrite for pretty permalinks. - Save and Exit
Save the Apache configuration file and exit the text editor. Restart the Apache service to apply the changes.
Apache is now configured to serve WordPress from the subfolder. You can now proceed to set up WordPress permalinks for clean and SEO-friendly URLs.
Setting Up WordPress Permalinks
WordPress permalinks determine the structure of your website’s URLs. By default, WordPress uses a plain permalink structure that includes query parameters. However, for better SEO and user experience, it’s recommended to use custom permalinks. Here’s how you can set them up:
- Access WordPress Admin Dashboard
Log in to your WordPress admin dashboard using the credentials you specified during the installation process. - Navigate to Permalinks
In the left-hand menu, go to “Settings” and click on “Permalinks.” - Choose Permalink Structure
Select the desired permalink structure from the available options. Common choices include “Post name” or a custom structure that includes the category and post name. - Save Changes
Click the “Save Changes” button to apply the new permalink structure. WordPress will update the necessary rewrite rules to ensure that your URLs are correctly formatted.
With custom permalinks in place, your WordPress subfolder will have clean, user-friendly URLs that are beneficial for both search engines and visitors.
Hardening Your WordPress Subfolder
Security is a crucial aspect of any website, and it becomes even more important when dealing with sensitive data or user information. Here are some essential security measures to consider for your WordPress subfolder:
- Keep WordPress Updated: Regularly update your WordPress installation, themes, and plugins to ensure you have the latest security patches and bug fixes. Enable automatic updates whenever possible to streamline the process.
- Use Strong Passwords: Set strong and unique passwords for your WordPress admin account, FTP, and database. Avoid common passwords and consider using a password manager to securely store your credentials.
- Limit Login Attempts: Implement a plugin or security feature that limits the number of login attempts to protect against brute-force attacks. This helps prevent unauthorized access by locking out IP addresses after a certain number of failed login attempts.
- Enable Two-Factor Authentication: Utilize a two-factor authentication plugin to add an extra layer of security to your WordPress login. This requires users to provide a secondary verification code, usually generated by a mobile app or sent via email or SMS.
- Install Security Plugins: Consider installing reputable security plugins that provide features such as malware scanning, firewall protection, and login protection. Plugins like Wordfence, Sucuri, or iThemes Security can help enhance the security of your WordPress subfolder.
Remember, security is an ongoing process. Regularly review your security measures, stay informed about potential vulnerabilities, and take appropriate action to protect your WordPress subfolder from threats.
Frequently Asked Questions (FAQs)
Why use a subfolder installation?
- Separate WordPress from Other Things: A subfolder keeps things organized if you want to run other websites or applications from your main domain alongside your WordPress blog.
- Testing: Setting up a WordPress installation in a subfolder lets you test changes and new features without affecting your live website.
- Specific Content Areas: Use a subfolder to house a specific WordPress section for a forum, shop, or other content areas.
Can I install multiple WordPress installations in different subfolders of the same domain?
Yes, you can install multiple WordPress installations in different subfolders of the same domain. Each subfolder will function as a separate WordPress installation, allowing you to manage different sections or types of content within a single website.
Can I install WordPress in a subfolder if my main website is not built on WordPress?
Absolutely! You can install WordPress in a subfolder regardless of the technology used for your main website. Installing WordPress in a subfolder allows you to incorporate WordPress’s powerful content management capabilities while keeping your existing website structure intact.
Can I move an existing WordPress installation to a subfolder?
Yes, it’s possible to move an existing WordPress installation to a subfolder. However, the process requires careful planning and execution to ensure a smooth transition. It’s recommended to create a full backup of your WordPress installation and consult official WordPress documentation or seek professional assistance to avoid any data loss or issues during the migration.
Does installing WordPress in a subfolder affect SEO?
Installing WordPress in a subfolder does not inherently impact SEO. However, it’s essential to set up proper 301 redirects from the previous URLs to the new subfolder URLs to preserve SEO rankings and avoid broken links. Additionally, following SEO best practices, such as optimizing your content, using descriptive URLs, and providing high-quality backlinks, remains important for maintaining good search engine visibility.
Can I use different themes for different subfolders within WordPress?
Yes, you can use different themes for different subfolders within WordPress. WordPress allows you to select different themes for individual posts, pages, or sections of your website. This flexibility enables you to customize the appearance and functionality of each subfolder as needed.
How do I access the WordPress admin dashboard for a subfolder installation?
To access the WordPress admin dashboard for a subfolder installation, simply add “/subfolder/wp-admin” to your website’s URL. Replace “subfolder” with the name of your actual subfolder. For example, if your subfolder is named “blog,” the admin URL would be “https://example.com/blog/wp-admin.”