Are you tired of performing tedious and repetitive tasks on your WordPress website? Have you ever wished for a way to manage your site from the command line? Then ook no further, because WP CLI is here to help.
WP CLI is a powerful tool that allows you to interact with your WordPress website using a command-line interface (CLI) instead of a graphical user interface (GUI). In this beginner’s guide to WP CLI, we will introduce you to the basics of WP CLI and show you how to use it to manage your WordPress website more efficiently.
What is WP CLI?
WP CLI is a command-line interface for managing your WordPress website, t is a powerful tool that allows you to perform various WordPress tasks, such as installing and updating plugins and themes, creating and managing users, and much more, all from the command line.
Why Should You Use WP CLI?
It can help you save time and automate repetitive tasks, making website management more efficient. Here are some of the top reasons why you should use WP CLI:
- Speed
- Automation
- Flexibility
- Scripting
- Scalability
Installing WP CLI
Before you can start using WP CLI, you need to install it on your system. The installation process varies depending on your operating system, but it is generally straightforward and covered here.
Getting Started with WP CLI
Once you have installed WP CLI, you can start using it to manage your WordPress website. The first thing you need to do is open up your terminal or command prompt and navigate to your WordPress installation directory.
Basic usage:
wp <command> <subcommand> [--option=value] [--flag]
Managing WordPress Core with WP CLI
wp core update
This command allows you to update WordPress core to the latest version. You can specify the version you want to update to or let WP CLI automatically determine the latest version.
wp core update
wp core update-db
This command allows you to update your WordPress database after updating WordPress core. You should always run this command after updating WordPress core to ensure that your database is compatible with the new version of WordPress.
wp core update-db
wp core download
This command allows you to download a specific version of WordPress core. You can specify the version you want to download.
wp core download --version=5.7.1
wp core verify-checksums
This command allows you to verify the integrity of WordPress core files. WP CLI will compare the checksums of your WordPress files with the checksums in the WordPress.org API to ensure that your WordPress installation is secure.
wp core verify-checksums
wp core language install
This command allows you to install a language pack for WordPress core. You can specify the language you want to install.
wp core language install fr_FR
wp core language update
This command allows you to update the language pack for WordPress core. You can specify the language you want to update.
wp core language update fr_FR
wp core language list
This command allows you to list all the available language packs for WordPress core.
wp core language list
wp core version
This command allows you to check the current version of WordPress core.
wp core version
wp core is-installed
This command allows you to check if WordPress core is installed.
wp core is-installed
wp core install
This command allows you to install WordPress core. You can specify the database credentials and the site title.
wp core install --url=example.com --title="My Blog" --admin_user=johndoe --admin_password=password [email protected]
Managing WordPress Plugins with WP CLI
You can use it to install, activate, deactivate, and update plugins without ever having to log in to the WordPress dashboard.
Here are some of the most commonly used WP CLI commands for managing WordPress plugins:
wp plugin install
This command allows you to install a WordPress plugin from the WordPress.org plugin repository or from a custom URL. You can specify the name of the plugin you want to install or the URL of the plugin zip file.
wp plugin install akismet
wp plugin activate
This command allows you to activate a WordPress plugin. You can specify the name of the plugin you want to activate.
wp plugin activate akismet
wp plugin deactivate
This command allows you to deactivate a WordPress plugin. You can specify the name of the plugin you want to deactivate.
wp plugin deactivate akismet
wp plugin update
This command allows you to update a WordPress plugin to the latest version. You can specify the name of the plugin you want to update or let WP CLI automatically determine the latest version.
wp plugin update akismet
wp plugin list
This command allows you to list all the installed WordPress plugins and their status (active or inactive).
wp plugin list
wp plugin delete
This command allows you to delete a WordPress plugin. You can specify the name of the plugin you want to delete.
wp plugin delete akismet
wp plugin search
This command allows you to search the WordPress.org plugin repository for a specific plugin. You can specify the search term and WP CLI will return a list of matching plugins.
wp plugin search "SEO"
wp plugin status
This command allows you to check the status of a specific WordPress plugin. WP CLI will return information about the plugin, including its version number, author, and description.
wp plugin status akismet
Managing WordPress Themes with WP CLI
wp theme install
This command allows you to install a WordPress theme from the WordPress.org theme repository or from a custom URL. You can specify the name of the theme you want to install or the URL of the theme zip file.
wp theme install twentysixteen
wp theme activate
This command allows you to activate a WordPress theme. You can specify the name of the theme you want to activate.
wp theme activate twentysixteen
wp theme delete
This command allows you to delete a WordPress theme. You can specify the name of the theme you want to delete.
wp theme delete twentysixteen
wp theme list
This command allows you to list all the installed WordPress themes and their status (active or inactive).
wp theme list
wp theme status
This command allows you to check the status of a specific WordPress theme. WP CLI will return information about the theme, including its version number, author, and description.
wp theme status twentysixteen
wp theme update
This command allows you to update a WordPress theme to the latest version. You can specify the name of the theme you want to update or let WP CLI automatically determine the latest version.
wp theme update twentysixteen
Managing WordPress Users with WP CLI
WP CLI allows you to manage your WordPress users from the command line. You can use it to create new users, change user roles, reset passwords, and more.
wp user list
To list all the users on your WordPress site, use the following command:
wp user listThis will display a list of all the users on your WordPress site, including their ID, username, email address, and role.
wp user create
To create a new user on your WordPress site using WP CLI, use the following command:
wp user create <username> <email> --role=<role>Replace <username> and <email> with the username and email address of the user you want to create, and <role> with the role you want to assign to the user (e.g. administrator, editor, author, etc.).
For example, to create a new user with the username “johndoe” and the email address “[email protected]” with the role of “author”, use the following command:
wp user create johndoe [email protected] --role=authorwp user update
To update the information of a user on your WordPress site using WP CLI, use the following command:
wp user update <user-id> --<field>=<value>Replace <user-id> with the ID of the user you want to update, <field> with the field you want to update (e.g. email, first_name, last_name, etc.), and <value> with the new value you want to assign to the field.
For example, to update the email address of the user with the ID of 2 to “[email protected]“, use the following command:
wp user update 2 [email protected]wp user delete
To delete a user on your WordPress site using WP CLI, use the following command:
wp user delete <user-id>Replace <user-id> with the ID of the user you want to delete.
For example, to delete the user with the ID of 2, use the following command:
wp user delete 2Managing WordPress Comments with WP CLI
Managing WordPress comments can be a time-consuming task, especially if you have a lot of comments to manage. With WP CLI, you can manage your comments more efficiently from the command line.
wp comment list
This command allows you to list all the comments on your WordPress website. You can use various flags to filter the comments based on their status, author, and more.
wp comment approve
This command allows you to approve one or more comments on your WordPress website. You can specify the comment ID or use a filter to approve multiple comments at once.
wp comment unapprove
This command allows you to unapprove one or more comments on your WordPress website. You can specify the comment ID or use a filter to unapprove multiple comments at once.
wp comment spam
This command allows you to mark one or more comments as spam on your WordPress website. You can specify the comment ID or use a filter to mark multiple comments as spam at once.
wp comment delete
This command allows you to delete one or more comments on your WordPress website. You can specify the comment ID or use a filter to delete multiple comments at once.
Managing WordPress Taxonomies with WP CLI
WP CLI also allows you to manage your WordPress taxonomies from the command line. You can use it to create and manage categories, tags, and custom taxonomies.
wp term list
This command allows you to list all the terms in a specific taxonomy on your WordPress website. You can use various flags to filter the terms based on their status, parent, and more.wp taxonomy list
wp term create
wp taxonomy create <taxonomy>
Replace <taxonomy> with the name of your new taxonomy. You can also specify additional arguments, such as the label and post types the taxonomy should be associated with.
For example, to create a new taxonomy named “Topics” with the label “Topics” and associated with posts and pages, use the following command:
wp taxonomy create topics --label=Topics --object_type=post,pagewp term delete
This command allows you to delete a term from a specific taxonomy on your WordPress website. You can specify the term ID or slug.
wp taxonomy delete <taxonomy>Replace <taxonomy> with the name of the taxonomy, you want to delete.
For example, to delete the “Topics” taxonomy we created earlier, use the following command:
wp taxonomy delete topicswp term update
This command allows you to update the attributes of a term in a specific taxonomy on your WordPress website. You can specify the term ID or slug and the attributes you want to update.
wp taxonomy update <taxonomy>Replace <taxonomy> with the name of the taxonomy you want to edit. You can then specify the arguments you want to update, such as the label or post types associated with the taxonomy.
For example, to update the label of the “Topics” taxonomy to “Subjects”, use the following command:
wp taxonomy update topics --label=SubjectsManaging WordPress Options with WP CLI
WP CLI also allows you to manage your WordPress options from the command line. You can use it to update various WordPress settings, such as site title, site URL, and more.
Here are some of the most commonly used WP CLI commands for managing WordPress options:
wp option list
This will display a list of all the options on your WordPress site, including their name and value.
wp option list
wp option get
This command allows you to retrieve the value of a specific WordPress option. You can specify the option name.
wp option get
wp option update
Value of a specific WordPress option. You can specify the option name and the new value.
wp option update <option-name> <value>
Replace <option-name> with the name of the option you want to update, and <value> with the new value you want to assign to the option.
For example, to update the value of the “blogname” option to “My New Blog”, use the following command:
wp option update blogname "My New Blog"wp option delete
Delete a specific WordPress option. You can specify the option name.
wp option delete <option-name>
Replace <option-name> with the name of the option you want to delete.
For example, to delete the “blogdescription” option, use the following command:
ewp option delete blogdescription
Encountering errors/skip flags
Skip flags in WP-CLI are used to skip certain actions or operations during the execution of a WP-CLI command, usually used when plugin or theme elements are causing pesky errors.
- –skip-plugins: Skip plugin activation or deactivation. For example, to install a plugin without activating it, you can use the following command:
wp plugin install my-plugin --skip-plugins- –skip-themes: Skip theme activation or deletion. For example, to delete a theme without deactivating it first, you can use the following command:
wp theme delete my-theme --skip-themes- –skip-packages: Skip updating packages (such as core, plugins, and themes). For example, to update only the WordPress core without updating any plugins or themes, you can use the following command:
wp core update --skip-packages- –skip-content: Allows you to skip importing or exporting content. For example, to export a database without exporting any content, you can use the following command:
wp db export --skip-contentThese skip flags can be useful in scenarios where you want to perform a WP-CLI command without affecting certain aspects of your website or application.
WP CLI Configuration
WP CLI comes with a default configuration, but you can customize it to suit your needs. The configuration file is located in your home directory under .wp-cli/config.yml.
You can use the configuration file to set various options, such as the WordPress installation directory, the default language, and more.
Create WP CLI Configuration File
To configure WP CLI for your WordPress site, you need to create a configuration file. The configuration file should be named wp-cli.yml and should be located in the root directory of your WordPress installation. You can create the configuration file using any text editor.
In the wp-cli.yml file, you can specify various settings that WP CLI should use when interacting with your WordPress site. The most important setting is the path setting, which should point to the location of your WordPress installation. For example:
path: /path/to/wordpressYou can also specify other settings, such as the database credentials, the language to use, and the default plugins and themes to install. Refer to the WP CLI documentation for a full list of available settings.
Verify WP CLI Configuration
After creating the wp-cli.yml configuration file, verify the configuration by running the following command in your terminal:
wp --debug config pathThis will display the path to the WP CLI configuration file. If the path is correct, WP CLI is now configured to work with your WordPress site.
Using WP CLI with Git
If you are using Git to manage your WordPress website, you can use WP CLI to simplify your workflow. You can use WP CLI to perform various Git-related tasks, such as committing changes, pushing changes, and more. Check out our full article here.
FAQS
What is WP CLI?
WP CLI is a command-line interface for WordPress that allows you to manage your WordPress site from the command line.
Do I need to have coding knowledge to use WP CLI?
No, you don’t need to have coding knowledge to use WP CLI. WP CLI provides a range of commands that can be used to manage your WordPress site without any coding knowledge.
Is WP CLI free?
Yes, WP CLI is an open-source tool that is available for free.
It depends on the hosting provider. Some hosting providers may not allow SSH access, which is required to use WP CLI. Check with your hosting provider to see if they support WP CLI.
Can WP CLI break my site?
WP CLI is a powerful tool, and it’s possible to make changes to your site that could break it. However, if you follow best practices and use WP CLI carefully, the chances of breaking your site are low.
Is WP CLI safe to use?
Yes, WP CLI is safe to use if you follow best practices and use it carefully. Always make backups of your site before making any changes with WP CLI.
Where can I learn more about WP CLI?
The WP CLI documentation is a great resource for learning more about WP CLI. You can also join the WP CLI community to get help and support from other users.
Also, check out our other WP CLI posts.
Can I use WP CLI to manage multiple WordPress sites?
Yes, you can use WP CLI to manage multiple WordPress sites. You can either connect to each site individually or use a tool like WP-CLI Multi-DB to manage multiple sites from a single interface.
Is WP CLI suitable for beginners?
Yes, WP CLI can be used by beginners, but it does require some familiarity with the command line interface. However, with a little practice, anyone can become proficient with WP CLI.
What are some common use cases for WP CLI?
Some common use cases for WP CLI include installing and updating plugins and themes, managing WordPress users, and performing database operations.
Can WP CLI be used with non-WordPress sites?
No, WP CLI is specifically designed for use with WordPress sites and cannot be used with non-WordPress sites.


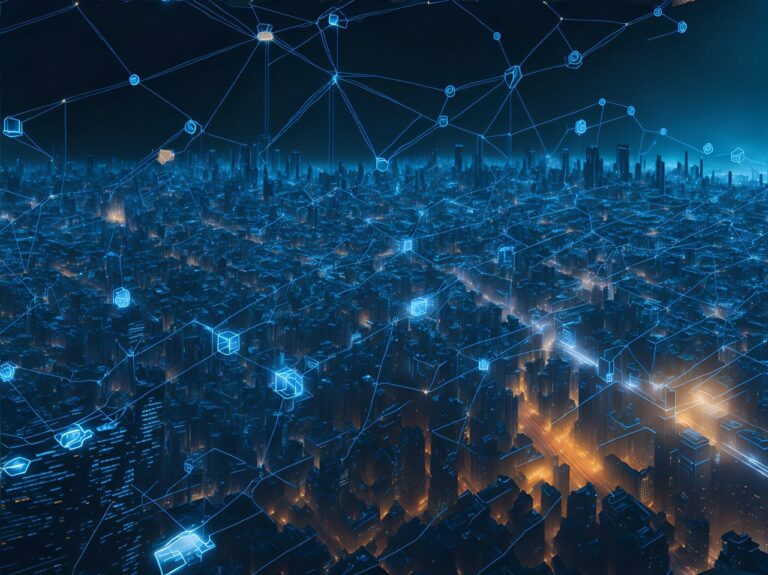






[…] Ok, if you say so… Go check out Beginner’s Guide to WP CLI: The Ultimate Resource for WordPress Enthusiasts […]
[…] Related: Beginners Guide to WP CLI […]