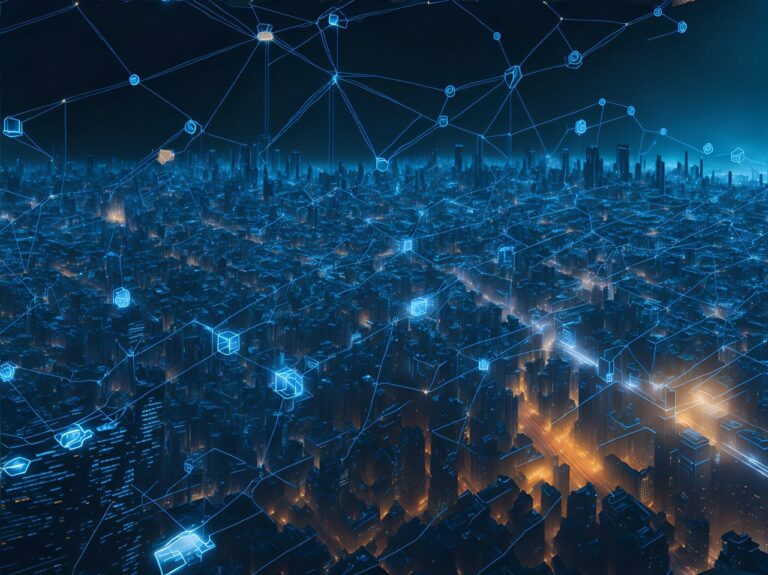If you’re running a WordPress website, you may encounter a common error known as “Memory Exhausted Error.” This error typically occurs when your WordPress site exceeds its allocated memory limit, resulting in issues such as slow loading times, failed updates, or even the infamous “white screen of death.” In this guide, we’ll explore the steps to troubleshoot and resolve memory-exhausted errors in WordPress.
Understanding the Memory-Exhausted Error
Before we dive into the troubleshooting process, let’s understand what causes the memory exhausted error in WordPress. WordPress, being a dynamic content management system, relies on PHP scripts to run various operations. These scripts require a certain amount of memory to execute tasks such as processing plugins, themes, and database queries.
By default, WordPress defines a memory limit in its configuration file (wp-config.php). However, this limit may not be sufficient for certain tasks or resource-intensive plugins or themes. When your site’s memory limit is exceeded, PHP triggers a fatal error.
Troubleshooting Steps
Identify the Error
When encountering a memory-exhausted error, your first step is to identify the error message. The error message might vary, but it often includes phrases like “Allowed memory size of X bytes exhausted” or “Fatal error: Allowed memory size.” This error message helps you confirm if the issue is indeed related to memory exhaustion.
Identify Bottlenecks with Application Performance Monitoring (APM)
New Relic is a popular, comprehensive application performance monitoring (APM) tool that provides real-time insights into the performance of your software applications. In this article, we will explore how to use New Relic to effectively troubleshoot memory issues and optimize the performance of your applications.
Identify the problem: Start by understanding what specific performance issue you’re facing. Is it slow response times, high CPU usage, or errors? Define the problem clearly to focus your investigation.
Collect data: Use New Relic’s monitoring and diagnostic tools to collect relevant data. This may include metrics, traces, logs, and error reports. Make sure you have the necessary instrumentation and configurations in place to capture the required information.
Analyze metrics: Review the collected metrics to identify any abnormal patterns or trends. Look for spikes in response times, high resource utilization, or unusual behavior. Compare the current performance metrics with historical data or baseline performance to understand if there’s a deviation.
Investigate errors: Examine error logs and reports provided by New Relic to identify any recurring errors or exceptions. Determine if they’re related to the performance issue and prioritize fixing them.
Review code and configuration: Check the application code and configuration settings that might impact performance. Look for inefficient algorithms, database queries, or external service dependencies. Evaluate any recent changes or updates that could have introduced the performance problem.
Analyze dependencies: Identify the dependencies your application relies on, such as databases, APIs, or third-party services. Use New Relic to monitor their performance and check if any bottlenecks or failures in these dependencies are impacting your application.
Optimize performance: Based on your analysis, start making necessary optimizations. This may involve optimizing code, database queries, or adjusting configuration settings. Monitor the impact of each optimization using New Relic to ensure it improves performance.
Monitor and iterate: After implementing optimizations, continue monitoring your application’s performance using New Relic. Assess if the changes have resolved the performance issue and monitor for any new issues that may arise.
Remember, New Relic offers various features and tools that can help troubleshoot performance issues. Explore their documentation and resources to make the most of the platform’s capabilities.
Did you know that Kinsta offers an in-house APM tool for free with all of its plans?
Deactivate Plugins and Switch Themes
In some cases, certain plugins or themes may consume excessive memory, leading to the error. To identify the culprit, deactivate all plugins and switch to a default WordPress theme (such as Twenty Twenty-One). Then, check if the error still occurs. If the error disappears, you can gradually reactivate each plugin and switch back to your preferred theme to isolate the specific plugin or theme causing the issue.
Check for Resource-Intensive Functions or Code
If deactivating plugins and switching themes don’t resolve the error, there might be resource-intensive functions or poorly coded sections in your theme or plugins. Analyze your custom code, theme files, or plugin files for any memory-consuming operations. Look for functions that excessively query the database or perform recursive operations. Refactor or optimize these sections to reduce memory consumption.
Enable WP_DEBUG
Enabling the WP_DEBUG feature in WordPress helps you identify any PHP errors or warnings that might be contributing to the error. Open your wp-config.php file and find the line that says define('WP_DEBUG', false);. Replace it with the following lines:
define('WP_DEBUG', true);
define('WP_DEBUG_LOG', true);
define('WP_DEBUG_DISPLAY', false);This configuration enables debugging, logs the errors to a file, and hides them from being displayed on the site.
Increase Server Resources
If none of the above steps resolve the memory exhausted error, you might need to consider upgrading your server resources. Contact your web hosting provider to inquire about increasing the allocated memory limit or upgrading to a higher hosting plan that offers more resources.
To resolve the error, you can increase the PHP memory limit allocated to your WordPress site. There are multiple methods to do this:
- Editing wp-config.php: Access your site’s wp-config.php file and add the following line of code just before the “That’s all, stop editing!” comment:
define('WP_MEMORY_LIMIT', '256M');This code increases the memory limit to 256 megabytes (you can adjust the value as needed).
- Editing .htaccess file: If you have access to your site’s .htaccess file, you can add the following line of code:
php_value memory_limit 256M- Editing php.ini: If you have access to the php.ini file, locate the line containing
memory_limitand modify it:
memory_limit = 256MRemember to save the changes and check if the memory exhausted error persists. If it does, move on to the next step.
Related: 5 Ways to Adjust WordPress Memory Limit
Conclusion
Memory errors in WordPress can be frustrating, but by following the troubleshooting steps outlined in this guide, you can identify and resolve the issue. Remember to increase the PHP memory limit, deactivate plugins and switch themes, check for resource-intensive functions or code, enable WP_DEBUG for error logging, and consider upgrading server resources if necessary.