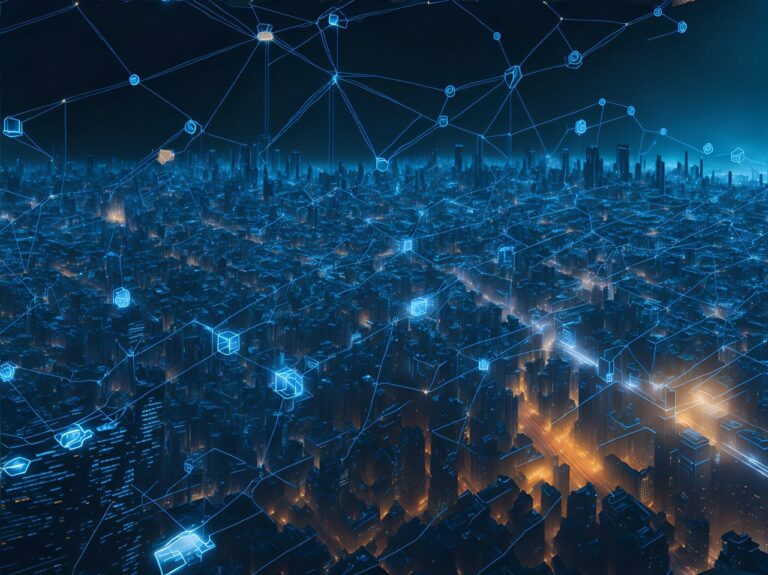Is your WordPress website infected with malware? Don’t panic! In this comprehensive step-by-step guide, we will walk you through the process of identifying and removing malware from your WordPress website. We’ll provide specific examples of common malware types and explain how to eradicate them effectively. By following this guide, you can safeguard your website’s security, protect your visitors, and maintain your online reputation.
Understanding Malware: A Closer Look
Before diving into the step-by-step guide, let’s take a moment to understand what malware is. Malware is a broad term that encompasses any malicious software designed to disrupt, damage, or gain unauthorized access to computer systems, including websites. It includes viruses, worms, ransomware, spyware, and more. Malware can infect your WordPress website through vulnerabilities in themes, plugins, or weak user credentials.
Identifying Malware on Your WordPress Website
Identifying malware on your WordPress website is crucial for effective removal. Here are a few signs that may indicate your website has been compromised:
Unusual website behavior: If your website is behaving erratically, displaying unexpected ads, or redirecting users to suspicious websites, it might be infected with malware.
Search engine warnings: If search engines, such as Google, display warnings when users try to access your website, it is likely infected.
Odd search engine results: Some types of malware like SEO spam can create suspicious posts and pages which search engines index. Chinese characters are a reg flag if your site doesn’t use the language.
Unexpected traffic spikes: If you notice a sudden increase in website traffic, especially from suspicious sources, it could indicate a malware infection.
Changed website appearance: If your website’s design, layout, or content has changed without your permission, it could be a sign of malware.
Slow website performance: If your website is unusually slow to load or experiences frequent downtime, it could be due to malware consuming resources.
Unwanted pop-ups or ads: If your website displays excessive pop-ups or unwanted advertisements, it may be infected with adware or other types of malware.
Back Up Your Website
It might seem like I’m beating a dead horse here, though it’s important to always create a complete backup of your website before making any changes. This backup will serve as a restore point in case anything goes wrong during the removal process. Follow these steps to back up your WordPress website:
- Log in to your WordPress dashboard.
- Navigate to the “Tools” menu and click on “Export.”
- Select the option to export your entire website, including all content.
- Click on the “Download Export File” button to save the backup file to your computer.
- Additionally, consider using a backup plugin, such as UpdraftPlus or BackWPup, for automated and regular backups.
Related: How to Backup a WordPress site: A Comprehensive Guide
Remember to store your backup files in a secure location, such as an external hard drive or cloud storage service, removing them from your web server to prevent unauthorized access.
Scan Your Website for Malware
To effectively remove malware from your WordPress website, you need to identify the infected files and code. This can be achieved by scanning your website using reliable security plugins. Here’s how to scan your website for malware:
- Install a reputable security plugin, such as Sucuri, Wordfence, or MalCare.
- Activate the plugin and configure it according to your preferences.
- Initiate a full website scan to detect malware and vulnerabilities.
- Review the scan results provided by the plugin.
- Pay close attention to the files and code identified as malicious or suspicious.
It’s important to note that different security plugins may have varying features and scanning capabilities. Choose a plugin that best suits your needs and provides comprehensive scanning options. Some plugins will require a paid subscription to remove advanced malware while often offering complete malware removal services.
You can also use a free tool like Sucuri SiteCheck to quickly scan your website without a plugin. Note that this tool can only analyze the front-end, code of your site though Sucuri offers many malware tools and cleanup services.
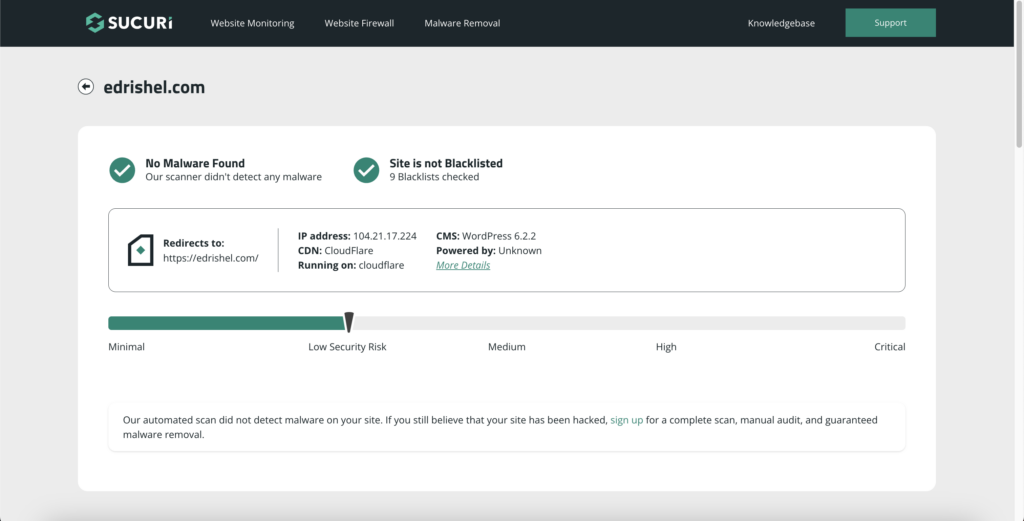
Sucuri also offers the Unmask Parasites beta tool.
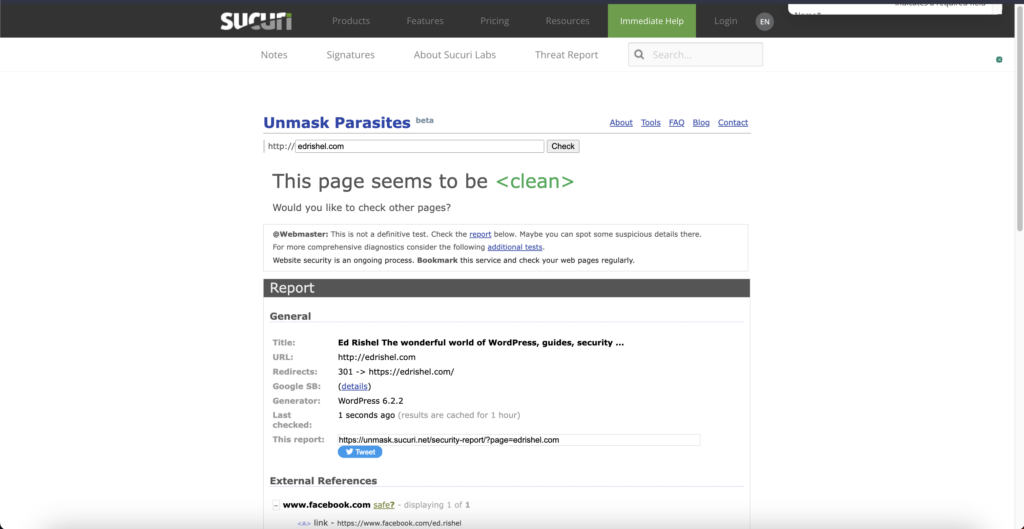
Common Malware Examples
Let’s take a closer look at some common types of malware that can infect WordPress websites:
SEO Spam Malware
SEO spam malware manipulates search engine results by injecting spammy content into your website. This content usually includes links to unrelated websites or products, aimed at boosting the search rankings of those websites.
Redirect Malware
This type of malware can be identified by strange redirects occurring on your site. Many times showing a popup asking if you are a robot.
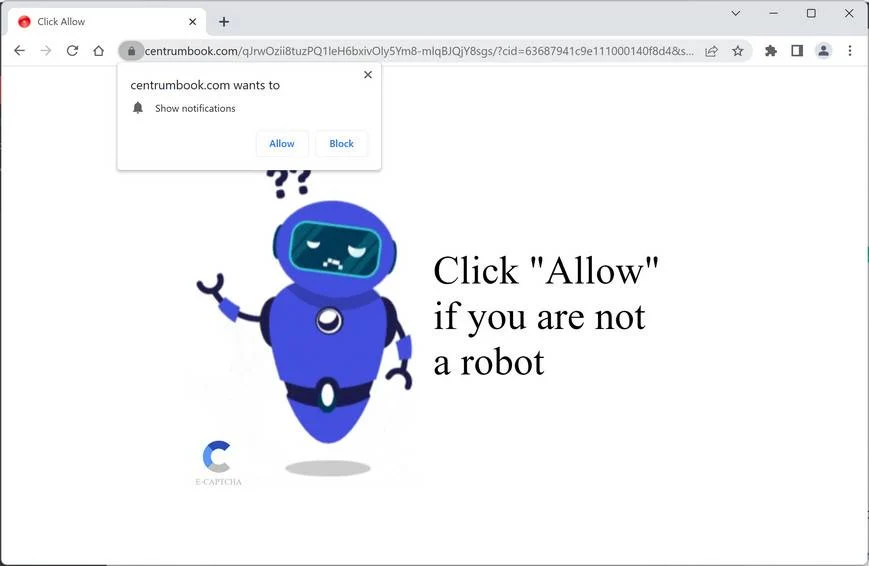
Phishing Malware
Phishing malware aims to steal sensitive information, such as login credentials, credit card details, or personal data, by impersonating legitimate websites.
Drive-by-Download Malware
Drive-by-download malware exploits vulnerabilities in visitors’ browsers to download and install malicious software without their knowledge or consent. Remove Malware from Your Website
Now that you’ve identified the malware infecting your WordPress website, it’s time to remove it. The following steps will guide you through the process:
Clean Infected Files
Once you’ve identified the infected files, you need to clean them to remove the malware. Follow these steps:
- Access the infected files via SFTP, SSH, or your web host’s file manager.
- Open the infected files using a text editor.
- Locate the malicious code, usually identified by unfamiliar scripts or suspicious-looking content.
- Delete the malicious code or replace the infected files with clean backups.
- Save the changes and re-upload the cleaned files to your server.
Remove Malicious Code From the Database
In some cases, malware inserts malicious code directly into your WordPress database so it is important to make sure the database is clean.
Use WP CLI to search for suspicious code:
wp db search '(<script|eval(|atob|fromCharCode|base64|reverse().join)' --regexThis can also be performed with phpMyAdmin or any available tools which can search the database and show specific results.
Keep in mind that <script> tags being present in your database does not mean it is infected. While script tags in the database are commonly used by threat actors, each instance should be carefully analyzed to determine if it belongs there.
You can also export the database and search the contents manually.
wp db exportUpdating Themes, Plugins, and WordPress Core
Outdated themes, plugins, and WordPress core are common entry points for malware. Ensure that you keep everything up to date. This is very important to remove any potentially vulnerable plugins.
vulnerabilities listed in WPScan database (as of June 2023)
- Log in to your WordPress dashboard.
- Navigate to the “Updates” section.
- Check for available updates for themes, plugins, and WordPress core.
- Update each component, starting with themes and plugins.
- Perform a compatibility check after each update to ensure proper website functioning.
Strengthening Website Security
Preventing future malware infections requires implementing robust security measures. Consider the following steps:
- Install a reputable security plugin, such as Sucuri, Wordfence, or iThemes Security, to monitor and protect your website.
- Enable a Web Application Firewall (WAF) to block suspicious traffic.
- Implement two-factor authentication (2FA) for enhanced login security.
- Limit login attempts to prevent brute-force attacks.
- Regularly monitor your website for security vulnerabilities and apply necessary patches.
Verify Website Integrity
After removing the malware, it’s crucial to ensure that your website is clean and fully operational. Here’s what you need to do:
Checking File Integrity
To verify the integrity of your website’s files, follow these steps:
- Scan your website again using a reliable security plugin.
- Compare the new scan results with the previous ones.
- Ensure that all identified malware has been successfully removed.
- If any traces of malware remain, repeat the cleaning process or seek professional assistance.
- Conduct regular follow-up scans to detect any new malware.
Checking Integrity with WP CLI
WordPress core checksums can be verified with the command:
wp core verify-checksumsVerify plugin checksums (for those available from WordPress.org):
wp plugin verify-checksums --allRestoring the Website
If you created a backup before removing the malware, consider restoring your website to its clean state. Follow these steps:
- Access your web hosting control panel or FTP.
- Navigate to the backup files you previously saved.
- Select the files and directories you want to restore.
- Upload the backup files to your server, replacing the existing infected files.
- Test your website thoroughly to ensure it’s functioning correctly.
Protecting Against Future Attacks
To prevent future malware infections, it’s crucial to take proactive measures to secure your WordPress website. Consider the following steps:
Regularly Backing Up Your Website
Regularly backing up your website ensures that you always have a clean restore point in case of malware or other issues. Follow these best practices:
- Use a reliable backup plugin, such as UpdraftPlus or BackWPup.
- Schedule automatic backups on a regular basis (e.g., daily or weekly).
- Store backups in a secure location, such as an external hard drive or cloud storage.
- Test the backup restoration process to ensure its effectiveness.
Installing Security Plugins
Installing a robust security plugin helps fortify your WordPress website against malware and other threats. Consider these popular options:
- Sucuri: Offers website integrity monitoring, malware scanning, and security hardening.
- Wordfence: Provides firewall protection, malware scanning, and login security features.
- MalCare: Provides real-time malware scanning, one-click malware removal, and website hardening.
- iThemes Security: A popular plugin that offers scanning, firewall, and other great hardening options.
Use Strong Passwords
Weak passwords are an invitation for hackers. Strengthen your website’s defenses by implementing strong passwords:
Frequently Asked Questions (FAQs)
How can I prevent malware infections on my WordPress website?
To prevent malware infections, follow these best practices:
- Keep your themes, plugins, and WordPress core up to date.
- Install a reliable security plugin and enable features like firewall protection and malware scanning.
- Use strong and unique passwords for all your accounts.
- Regularly backup your website and store backups in a secure location.
- Educate yourself and your team about common security threats and best practices.
Can I remove malware from my WordPress website manually?
Yes, you can manually remove malware from your WordPress website. However, it requires technical expertise and a deep understanding of your website’s structure and code. If a single file or malware snippet is missed, your site is prone to reinfection. It’s recommended to use reputable security plugins or seek professional assistance to ensure thorough and safe removal.
What should I do if my website is blacklisted by search engines?
If your website is blacklisted by search engines, take these steps:
- Identify and remove malware from your website.
- Request a review from the respective search engine (e.g., Google Search Console).
- Submit a reconsideration request once your website is clean.
- Strengthen your website’s security measures to prevent future infections.
Full blocklist removal guide: How to Remove Your Site from Google’s Blocklist | Step-by-Step Guide
Are there any free security plugins available for WordPress?
Yes, there are several free security plugins available for WordPress, including Sucuri, Wordfence, and iThemes Security. These plugins offer a range of security features to help protect your website from malware and other threats.
How often should I scan my WordPress website for malware?
It’s recommended to scan your WordPress website for malware on a regular basis. Depending on your website’s activity and importance, weekly or monthly scans should suffice. However, if your website handles sensitive data or experiences high traffic, consider scanning more frequently.
What should I do if I can’t remove the malware from my WordPress website?
If you’re unable to remove the malware from your WordPress website, it’s advisable to seek professional assistance. WordPress security experts or malware removal services have the knowledge and experience to effectively clean your website and ensure its security. Some web hosts like Kinsta offer free malware cleanups.
If your host does not offer free cleanups, take a look at Sucuri paid cleanup options.
Conclusion
By following this step-by-step guide to malware removal, you can effectively identify, remove, and prevent malware infections on your WordPress website. Remember to regularly update your website, install security plugins, and maintain strong security practices to mitigate future risks. Safeguarding your website from malware not only enhances its performance but also instills trust and confidence in your visitors and customers.