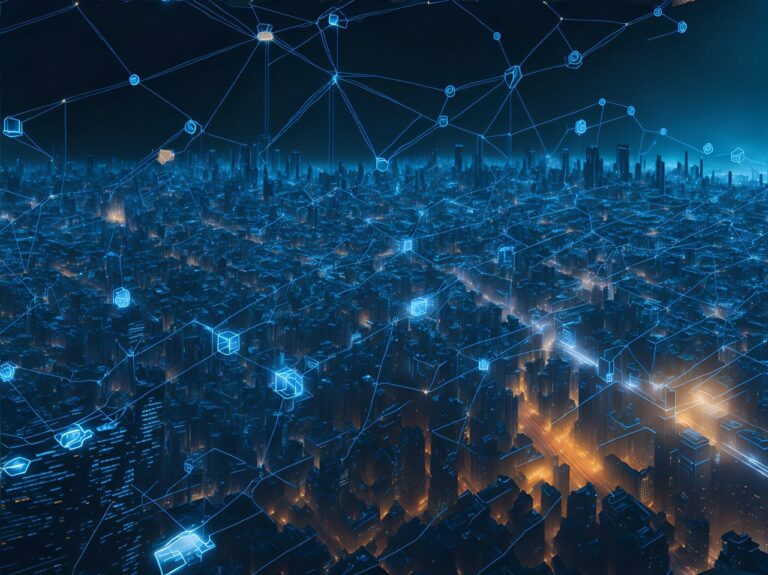Are you tired of being bombarded with email notifications from your WordPress website? Managing multiple email alerts can be overwhelming and time-consuming. Fortunately, there’s a solution – disabling emails on WordPress. In this comprehensive guide, we will walk you through the process of turning off email notifications, reducing inbox clutter, and gaining more control over your WordPress site.
Some cases may require certain WordPress email notifications to be disabled, while some may call for all WordPress emails to be disabled.
So, let’s dive in and explore how you can disable emails on WordPress to streamline your online experience.
How to Disable All WordPress Emails on Staging
Staging sites are a great example of a case where emails should completely be disabled. By using a combination of Disable Emails and Log Emails, we can prevent unwanted emails from being sent and keep a log of which would have been sent.
Disable Emails Setup
- In your WordPress admin dashboard, go to the Plugins menu.
- Install and activate a plugin called “Disable Emails”. You can search for it in the “Plugins” section by going to “Plugins” > “Add New” and searching for “Disable Emails”. Alternatively, you can download the plugin from the WordPress.org plugin repository and manually upload it to your site.
- Once the plugin is activated, it will disable all outgoing emails from WordPress by default.
- The plugin adds a menu icon to the WordPress dashboard to quickly allow you to toggle emails.

wp plugin install wp-security-audit-log --activate[copy2clip text_to_copied=”wp plugin install wp-security-audit-log –activate”]
Log Emails Setup
- In your WordPress admin dashboard, go to “Plugins” > “Add New” and search for “Log Emails”.
- Install and activate the “Log Emails” plugin.
- Once activated, the plugin will start logging all outgoing emails sent by WordPress.
- To view the email logs, go to “Tools” > “Log Emails”. Here, you can see a list of all logged emails, including the subject, recipient, date, and status of each email.
- You can filter and search the email logs to find specific emails if needed.
wp plugin install log-emails --activateHow to Customize Which Emails WordPress Sends
To disable certain emails on WordPress, you need to adjust your website’s email settings and selectively turn off specific email notifications. Follow the steps below to effectively manage and minimize email alerts from your WordPress site:
- Log in to your WordPress Dashboard: Access the admin area of your WordPress website by entering your username and password.
- Navigate to Settings: Locate the “Settings” tab in the left-hand sidebar and click on it.
- Select “Writing”: From the dropdown menu, choose “Writing” to access the email-related settings.
- Disable “Anyone posts a comment”: Uncheck the box next to “Anyone posts a comment” to stop receiving email notifications for comments on your posts.
- Disable “A comment is held for moderation”: Uncheck the box next to “A comment is held for moderation” to disable email alerts when comments require approval.
- Uncheck “Anyone attempts to log in”: If desired, uncheck the box next to “Anyone attempts to log in” to prevent receiving email notifications for login attempts.
- Save Changes: Scroll down to the bottom of the page and click on the “Save Changes” button to apply the updated email settings.
By following these simple steps, you can disable specific email notifications on your WordPress website and regain control over your inbox.
Understanding the Importance of Email Notifications
Email notifications play a crucial role in keeping website owners informed about various activities and interactions on their WordPress site. However, excessive and unnecessary email alerts can clutter your inbox, leading to decreased productivity and increased frustration. Disabling irrelevant or redundant email notifications allows you to streamline your email management and focus on the essential tasks at hand.
Configuring Email Settings in WordPress
Configuring your email settings in WordPress is essential to manage and control the notifications you receive. Let’s explore the various email settings that can be customized:
Comment Notification Settings: WordPress provides options to receive email notifications when someone comments on your posts. By disabling these notifications, you can reduce email clutter and check comments directly on your website.
Moderation Notification Settings: If you receive a large number of comments that require approval, you may want to disable email notifications for comments held in moderation. This way, you can review and approve comments directly within the WordPress admin area.
Login Attempt Notifications: By default, WordPress sends email alerts when someone attempts to log in to your website. While this can be useful for security purposes, it may not be necessary for everyone. If you find these notifications overwhelming, you can disable them to reduce email traffic.
New User Registration Notifications: When a new user registers on your WordPress site, you may receive an email notification. If your website has a high volume of user registrations, disabling these notifications can help declutter your inbox.
Plugin Notifications: Some plugins installed on your WordPress site may send email notifications for various activities or updates. You can review and disable unnecessary plugin notifications to streamline your email flow.
WooCommerce Email Notifications: If you run an online store using WooCommerce, you might receive numerous email notifications for order updates, customer inquiries, and more. Adjusting the WooCommerce email settings can help you tailor the notifications to your needs and reduce email overload.
Disabling Email Notifications for User Registration
If your WordPress site allows user registrations, you might receive email notifications whenever a new user signs up. To disable these notifications:
- Access the WordPress Dashboard: Log in to your WordPress admin area.
- Go to “Settings”: In the left-hand sidebar, click on “Settings.”
- Select “General”: From the dropdown menu, choose “General” to access general settings.
- Uncheck “Membership” or “Anyone can register”: If your WordPress site has a “Membership” or “Anyone can register” option, uncheck the box to disable new user registration. This will prevent email notifications for new registrations.
- Save Changes: Scroll down and click on the “Save Changes” button to apply the updated settings.
By disabling email notifications for user registrations, you can reduce inbox clutter and manage user-related activities more efficiently.
Turning Off Email Notifications for Comments
Comments on your blog posts can generate a significant number of email notifications. If you prefer to view and moderate comments directly in the WordPress admin area instead of receiving email alerts, follow these steps:
- Access the WordPress Dashboard: Log in to your WordPress admin area.
- Go to “Settings”: In the left-hand sidebar, click on “Settings.”
- Select “Discussion”: From the dropdown menu, choose “Discussion” to access comment settings.
- Uncheck “Email me whenever” options: Under the “Email me whenever” section, uncheck the boxes next to “Anyone posts a comment” and “A comment is held for moderation.”
- Save Changes: Scroll down and click on the “Save Changes” button to apply the updated settings.
Disabling Email Alerts for New Posts and Pages
By default, WordPress sends email notifications to the site administrator when new posts or pages are published. If you prefer not to receive these notifications, you can disable them using the following steps:
- Access the WordPress Dashboard: Log in to your WordPress admin area.
- Go to “Settings”: In the left-hand sidebar, click on “Settings.”
- Select “Writing”: From the dropdown menu, choose “Writing” to access writing-related settings.
- Uncheck “Post via email”: If the “Post via email” option is checked, uncheck the box to disable email notifications for new posts and pages.
- Save Changes: Scroll down and click on the “Save Changes” button to apply the updated settings.
Managing WooCommerce Email Notifications
If your website runs on WooCommerce, you can customize the email notifications related to orders, customer inquiries, and more. Follow these steps to manage WooCommerce email settings:
- Access the WordPress Dashboard: Log in to your WordPress admin area.
- Go to “WooCommerce”: In the left-hand sidebar, click on “WooCommerce.”
- Select “Settings”: Choose “Settings” from the dropdown menu.
- Navigate to the “Emails” tab: Click on the “Emails” tab to access the WooCommerce email settings.
- Customize email notifications: Review the list of available email notifications and configure them according to your preferences. You can enable or disable specific notifications, modify their content, or change the recipients.
- Save Changes: After making your desired changes, scroll down and click on the “Save changes” button to apply the updated settings.
Controlling Email Notifications from Plugins
Many plugins installed on your WordPress site may have their own email notification settings. To control these plugin notifications and reduce email clutter:
- Access the WordPress Dashboard: Log in to your WordPress admin area.
- Go to the respective plugin settings: Depending on the plugin, locate the plugin’s settings within the WordPress admin area. This may vary from plugin to plugin.
- Review the email notification settings: Look for options related to email notifications or alerts within the plugin settings. Disable any notifications that are not essential or relevant to you.
- Save Changes: Once you have made the necessary adjustments, save the changes to update the plugin’s email notification settings.
Customizing Email Templates in WordPress
If you want to personalize the appearance and content of your email notifications, WordPress provides options to customize email templates using plugins or coding. Here’s how you can do it:
Choose a plugin for customization (optional): Several plugins, such as “WP HTML Mail” or “Email Templates,” allow you to customize email templates without coding. Install and activate the plugin of your choice.
Access the plugin settings: Once the plugin is activated, navigate to its settings within the WordPress admin area.
Customize the email templates: Use the available options and tools provided by the plugin to modify the design, layout, and content of your email templates. You can add your logo, change colors, include custom text, and more.
Save Changes: After customizing the email templates, save the changes to apply them to your email notifications.
Testing Email Functionality After Disabling Notifications
After disabling email notifications or making any changes to your email settings, it’s crucial to test the email functionality to ensure everything is working as intended. Follow these steps to test email functionality on your WordPress site:
Use a test email address: Set up a separate email address specifically for testing purposes. This will help avoid cluttering your primary inbox.
Trigger different email notifications: Perform actions on your WordPress site that would typically trigger email notifications, such as leaving a comment, registering a new user, or placing an order on your WooCommerce store.
Check the test email address: Login to the test email address and verify if the email notifications are being received as expected. Ensure that the content, formatting, and recipients are correct.
Make necessary adjustments: If any issues are identified during the testing process, revisit your email settings and make the necessary adjustments to address them.
How to Re-enable Email Notifications if Needed
While disabling email notifications can help streamline your inbox, there may be instances where you need to re-enable specific notifications. To re-enable email notifications on WordPress:
- Access the WordPress Dashboard: Log in to your WordPress admin area.
- Go to the respective settings: Depending on the type of notification you want to re-enable, navigate to the corresponding settings section. For example, if you want to re-enable comment notifications, go to the “Discussion” settings.
- Check the appropriate boxes: Locate the checkbox or option associated with the email notification you wish to re-enable. Check the box to enable the notifications.
- Save Changes: Scroll down to the bottom of the page and click on the “Save Changes” button to apply the updated settings.
By following these steps, you can easily re-enable specific email notifications in WordPress when needed.
Common FAQs about Disabling Emails on WordPress
Can I disable email notifications for specific user roles?
Yes, WordPress provides plugins and code snippets that allow you to disable email notifications for specific user roles. You can customize the email notifications based on your requirements.
Will disabling email notifications affect other website functionalities?
Disabling email notifications will not affect the overall functionality of your website. It only stops the email alerts from being sent to your inbox. Other features and functionalities of your website will continue to work as usual.
Can I customize the content of email notifications?
Yes, WordPress allows you to customize the content of email notifications. You can use plugins or code snippets to modify the templates and add your own text, branding, or formatting.
How can I ensure that important email notifications are not missed?
It is important to review your email notification settings carefully to ensure that critical notifications are not disabled. Make sure to keep essential notifications enabled, such as security alerts or contact form submissions.
Can I use a separate email service instead of the default WordPress email system?
Yes, you can integrate third-party email services, such as SendGrid or Mailchimp, with your WordPress site. These services offer more advanced email functionality and can be used to handle all email notifications.
Is it possible to redirect email notifications to another email address?
Yes, you can set up email forwarding or use plugins to redirect specific email notifications to a different email address. This can be useful if you want to delegate email management or keep notifications separate from your primary inbox.
Conclusion
Disabling email notifications on WordPress is a practical way to regain control over your inbox and reduce unnecessary distractions. By following the steps outlined in this guide, you can selectively disable email notifications for comments, new user registrations, posts, and pages, as well as manage WooCommerce notifications and plugin alerts. Remember to test the email functionality after making changes and re-enable notifications when needed. By streamlining your email flow, you can enhance your WordPress experience and focus on the essential aspects of managing your website.